ขั้นตอนการสมัครเป็นผู้ว่าจ้าง
กรณีที่สมัครสมาชิกผ่านช่องทาง Facebook และ Google ระบบจะพาไปที่หน้า “ดำเนินการสมัครต่อ” ในหน้านี้ จะสามารถเลือกประเภทโปรไฟล์การสมัครสมาชิกที่ต้องการเพื่อกรอกข้อมูลส่วนตัวได้ทันที โดยจะมีให้เลือก 2 สถานะด้วยกัน
- ผู้ว่าจ้าง (สมัครเป็นผู้ว่าจ้างเพื่อหาฟรีแลนซ์มาทำงานให้คุณ)
- ฟรีแลนซ์ (สมัครเป็นฟรีแลนซ์เพื่อลงผลงานและรับงานจากผู้ว่าจ้าง)
กรณีที่สมัครสมาชิกด้วยอีเมล เมื่อกรอกข้อมูลครบทุกช่อง และเลือกสถานะเป็น ผู้ว่าจ้าง จากนั้นกด “สมัครสมาชิก” จากนั้นระบบจะพาไปที่หน้า “ดำเนินการสมัครต่อ” โดยจะต้องทำการสมัครให้เสร็จครบทุกขั้นตอนถึงจะสามารถใช้งานเว็บไซต์ได้ครบทุกฟีเจอร์
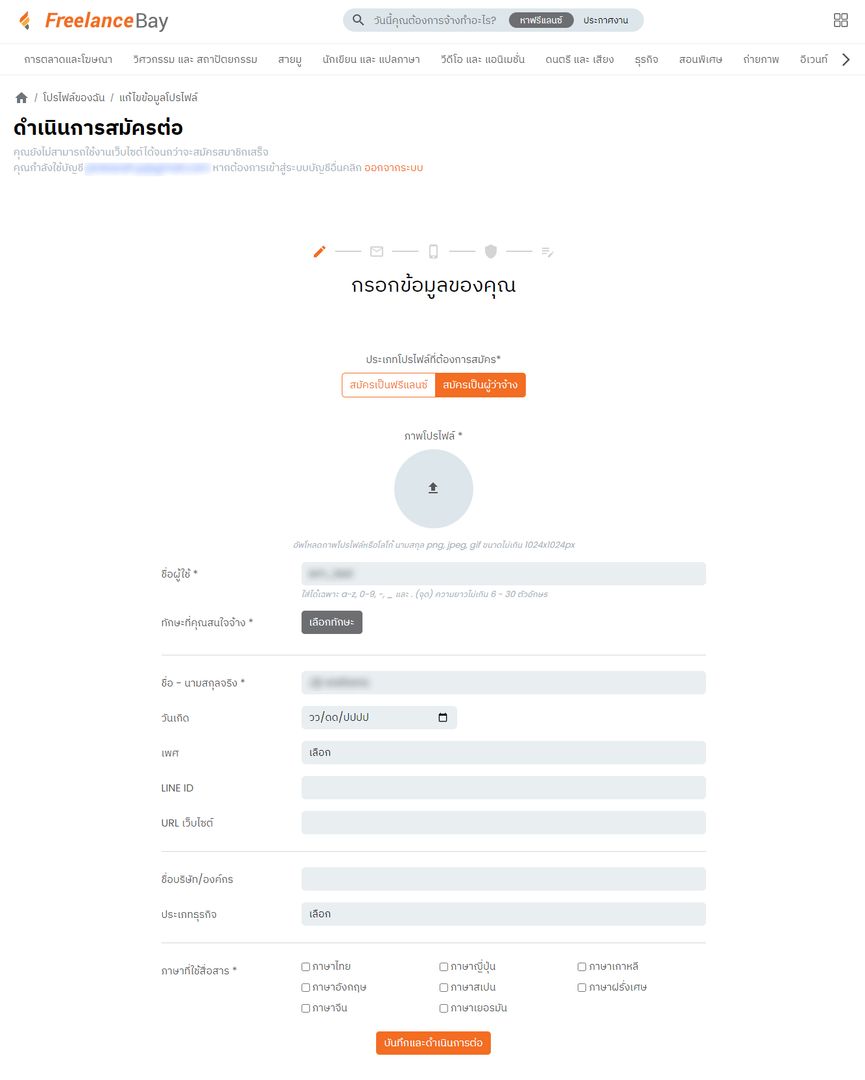
ในหน้า “ดำเนินการสมัครต่อ” จะต้องกรอกข้อมูลต่างๆ ที่จะปรากฏอยู่ในโปรไฟล์ผู้ว่าจ้าง ข้อมูลที่ผู้ว่าจ้างจะต้องกรอกมี ดังนี้
- รูปโปรไฟล์* (Profile) : อัพโหลดภาพโปรไฟล์หรือโลโก้ นามสกุล png, jpeg, gif ขนาดไม่เกิน 1024x1024px
- ชื่อผู้ใช้* (Username) : ระบบจะดึงชื่อผู้ใช้ที่กรอกไว้เมื่อตอนสมัครสมาชิกมาแสดง หากต้องการเปลี่ยนชื่อสามารถทำได้เช่นกันโดยชื่อผู้ใช้จะใส่ได้เฉพาะ a-z, 0-9, -, _ และ . (จุด) ความยาวไม่เกิน 6 - 30 ตัวอักษร
คำแนะนำ : ชื่อผู้ใช้ (Username) จะเป็นชื่อที่จะใช้แสดงชื่อโปรไฟล์ของฟรีแลนซ์รวมถึง URL ของโปรไฟล์ฟรีแลนซ์ของคุณ
- ทักษะที่คุณสนใจจ้าง* : เลือกทักษะที่ต้องการหาฟรีแลนซ์มาทำงานให้
- ชื่อ - นามสกุลจริง* : ระบบจะดึงชื่อผู้ใช้ที่กรอกไว้เมื่อตอนสมัครสมาชิกมาแสดง หากต้องการเปลี่ยนชื่อสามารถทำได้เช่นกัน
- วันเกิด : ระบุวันเกิดของคุณ (ไม่ระบุได้ )
- เพศ : ระบุเพศของคุณ (ไม่ระบุได้ )
- LINE ID : ระบุไลน์ไอดีของคุณ (ไม่ระบุได้ )
- URL บนเว็บไซต์ : ระบุ URL ของเว็บไซต์ที่คุณมี (ไม่ระบุได้ )
- ชื่อบริษัท/องค์กร : ระบุชื่อบริษัท หรือองค์กรของคุณ สำหรับในกรณีที่สมาชิกเป็นฟรีแลนซ์ที่เปิดหรือมีบริษัทเป็นของตนเอง (ไม่ระบุได้ )
- ประเภทธุรกิจ : ระบุประเภทธุรกิจของบริษัท หรือองค์กรของคุณ (ไม่ระบุได้ )
- ภาษาที่ใช้สื่อสาร : เลือกภาษาที่คุณสามารถใช้สื่อสารเบื้องต้น
เมื่อกรอกข้อมูลครบแล้วให้กดที่ปุ่ม “บันทึกและดำเนินการต่อ” เพื่อเข้าสู่ขั้นตอน “การยืนยันอีเมล”
ในหน้า “การยืนยันอีเมล” ระบบจะดำเนินการส่งอีเมลอัตโนมัติไปที่อีเมลที่คุณกรอกสมัครสมาชิก เพื่อให้นำเลข OTP มากรอกบนหน้าเว็บไซต์
ในขั้นตอนนี้หากคุณไม่ต้องการใช้อีเมลที่ปรากฏ สามารถแก้ไขอีเมลใหม่ก่อนกดปุ่มส่งรหัส OTP ได้
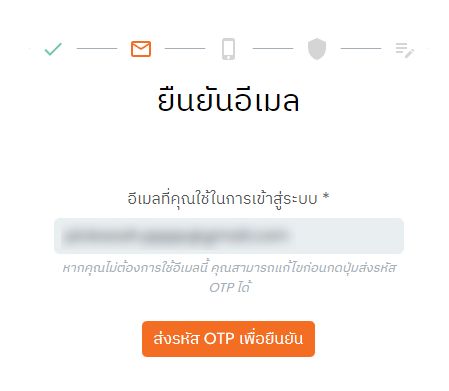
เมื่อกดส่งรหัส OTP ระบบจะส่งอีเมลอัตโนมัติไปที่อีเมลที่คุณกรอก ให้นำรหัส OTP ซึ่งจะเป็นตัวเลขทั้งหมด 6 หมายเลขมากรอกที่หน้าเว็บไซต์
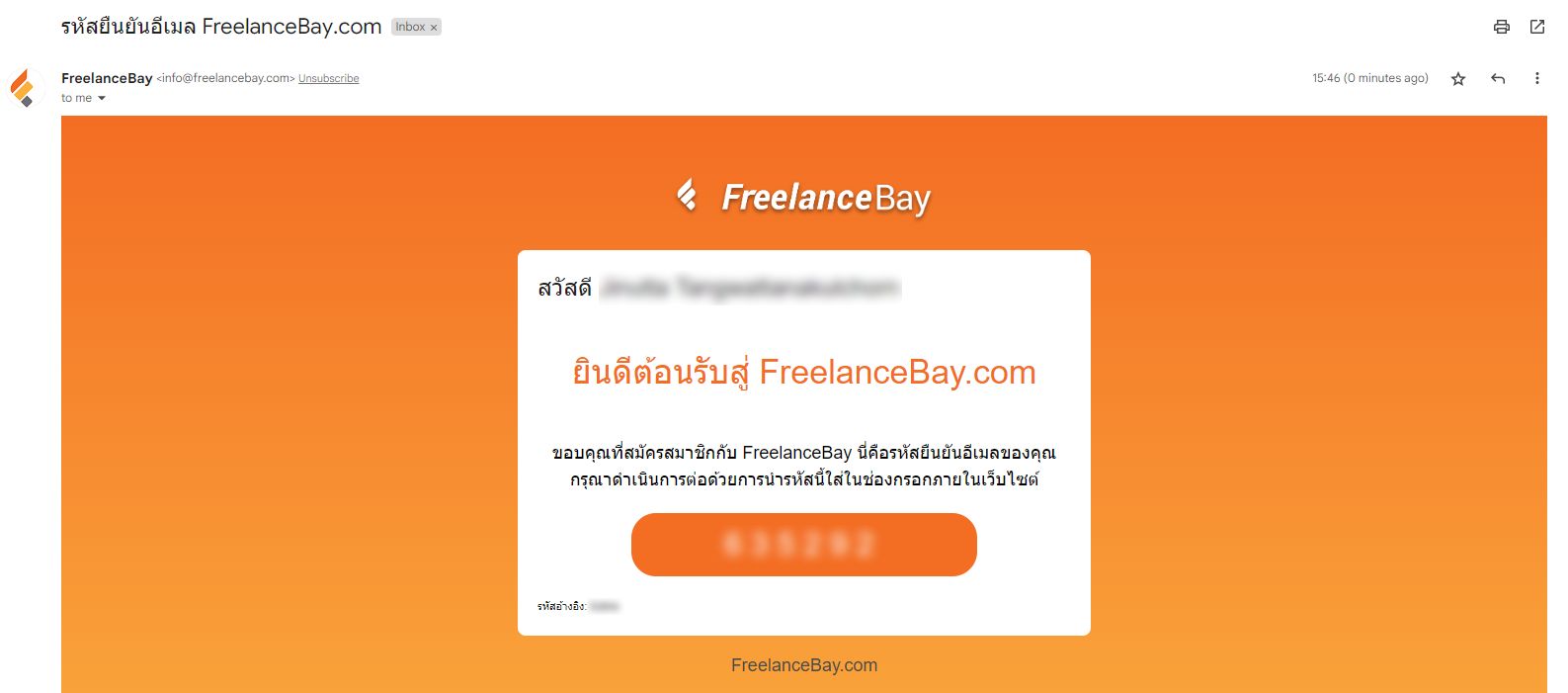
หลังจากนั้นจะเข้าสู่หน้าเว็บไซต์ขั้นตอน “ยืนยันเบอร์โทรศัพท์” ระบบจะดำเนินการส่งหมายเลข OTP ไปที่เบอร์โทรที่คุณกรอกตอนสมัครสมาชิก เพื่อให้นำตัวเลขมากรอกเพื่อยืนยันที่หน้าเว็บไซต์
ในขั้นตอนนี้หากคุณไม่ต้องการใช้เบอร์โทรที่ปรากฏ สามารถแก้ไขอีเมลใหม่ก่อนกดปุ่มส่งรหัส OTP ได้
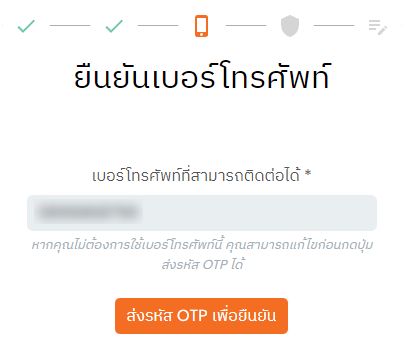
เมื่อกดส่งรหัส OTP ระบบจะส่งข้อความอัตโนมัติไปที่โทรศัพท์เบอร์ที่คุณกรอก ให้นำรหัส OTP ซึ่งจะเป็นตัวเลขทั้งหมด 6 หมายเลขมากรอกที่หน้าเว็บไซต์
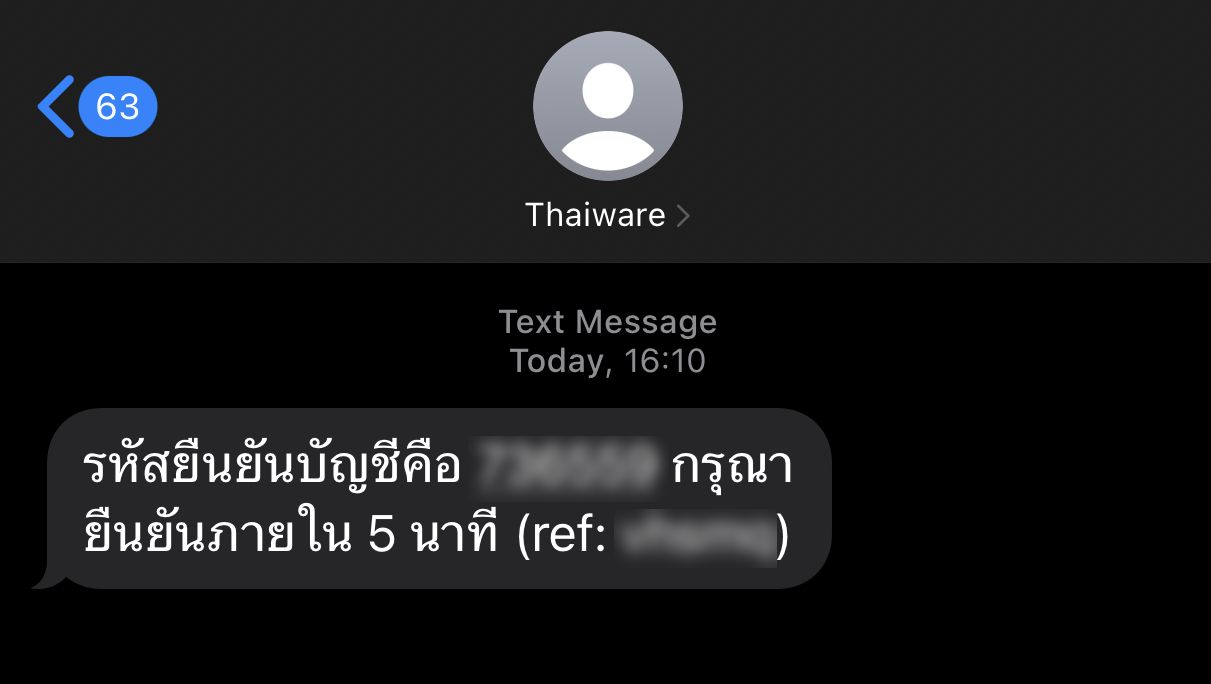
เมื่อยืนยันเบอร์โทรศัพท์เรียบร้อยแล้ว ระบบจะพาไปยังหน้า “ยืนยันตัวตน” ในหน้าเว็บจะมีให้เลือกยืนยันตัวตน 2 รูปแบบด้วยกัน นั่นคือ
- บุคคลธรรมดา (อ่านวิธี ยืนยันตัวตนแบบบุคคลธรรมดา [คลิก])
- องค์กร (อ่านวิธี ยืนยันตัวตนแบบองค์กร [คลิก])
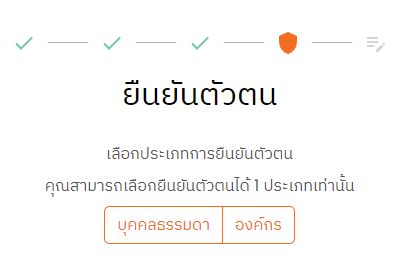
สามารถเลือกยืนยันตัวตนได้ 1 ประเภทเท่านั้น